A slow Mac is no fun for anyone. It happens to the best of us — which is why everyone should know how to declutter and free up disk space on their Mac. Not only will this speed up your computer, it’s also a great opportunity to organize your files.
Checking your storage on Mac isn't difficult – but managing it can be. One of the more curious storage compartments is the 'other' storage on Mac, which sounds like a catch-all for files that can't be labeled properly. And that's sort of true! But the other volumes in container can get full, and reduce the Mac storage Other space for your Mac. If you do not have time to explore what “Other” storage is, but you need to quickly clear Other Storage and recover disk space on your Mac, use the special software tool, MacCleaner Pro. This all-in-one solution will help you to remove tons of useless files, such as caches, unneeded extensions, deleted apps’ support files, duplicate files, and system junk files.
Clearing disk space on a Mac can make your computer feel like new. Over time, most Macs, especially those that experience regular use, get full of documents, files, apps, images, videos, and other junk and clutter.
In this article, we’ll show you how to free up space on Mac computers, and highlight some apps that make maintenance of your computer’s file system much simpler.
What's taking up space
Have you ever seen this pop up on your Mac?
It’s frustrating! This occurs because the memory your Mac has is full. It may be saved movies, large documents, mail attachments, or just plain cached items from apps like iMessage that are taking up space on your Mac.
Not only is the popup message annoying, diminished disk space on your Mac can prevent you from being productive. Mail attachments or other files may not save to your Mac, all because you’ve got a bunch of old stuff cluttering your memory system. It can even cause apps to quit, or fail to load.
Low disk space isn’t always an 'old Mac' problem, either. While it’s true older Macs typically have less memory available to them, even modern Macs can get cluttered. That’s why it’s important to know how to clear space on Mac hard drives.
How to check storage on Mac
Here’s how to check the storage on your Mac using Apple’s method:
- From the menu bar on your Mac, click the Apple logo on the top left
- Select 'About this Mac'
- Select the 'Storage' option in the new window
This is a basic way to check how much storage is being occupied on your Mac. Another good tip is to check your disk usage with iStat Menus. It’s an app that allows you to monitor – in real time – how your Mac is performing. iStat Menus lives in your Mac’s menu bar, running in the background until you need it. Each of its monitoring services has a menu bar icon, including one for memory.
When you click on the iStat Menus icon, it shows you exactly what’s happening with your disk space. When your Mac is running slowly, it’s possible an app is taking up more resources than you would like. iStat Menus shows you which app is to blame.
How to optimize storage using macOS
If you’re using macOS Sierra or later, you can benefit from Apple’s Optimize Storage functionality. It allows you to store files in iCloud, renewing your access to these files whenever you need. Here’s how to use the Apple way of managing storage on Mac:
- Repeat the steps above to check the available and used storage on your Mac
- Click on 'Manage' to access the storage management window
- Enable the 'Empty Trash Automatically' and 'Reduce Clutter' options to remove files you deleted, and large files you might no longer need.
- Select 'Store in iCloud' to move your desktop file and docs, photos, and messages to iCloud. You can choose what file types to transfer.
Go to the Optimize Storage menu and choose from three options that help you use storage more cleverly. You can select to remove watched files from your Apple TV app (or iTunes if you use macOS Mojave and earlier), download only recent attachments, or not to delete attachments at all. Also, read an article about how to clear scratch disk.
Move Files to the Cloud
iCloud is Apple’s preferred method for storing files and folders in the cloud. It makes your data available across devices, and is now the default service for system backups.
Apple gives you 5GB free iCloud storage, but it’s just enough for an iPhone backup and a few gigabytes of pictures. It’s almost never enough for the average user.
Activating it on your Mac will help save room in your system memory, though. It moves the actual storage of files to the cloud, and ann image of those files on your Mac. It also compresses images for optimized storage on the Mac, but keeps them available in the Photos app.
If you have a different cloud storage system you prefer, CloudMounter makes it easy to back your Mac’s files up to Google Drive, Dropbox, OneDrive, Mega, Amazon S3, and other services. It lives in your Mac’s Finder app and menu bar, and makes moving files from your Mac to the cloud as easy as dragging and dropping them into CloudMounter, and directly into your connected cloud account.
Manage large files and archive data
You can find and delete large files on your Mac directly. Here’s how:
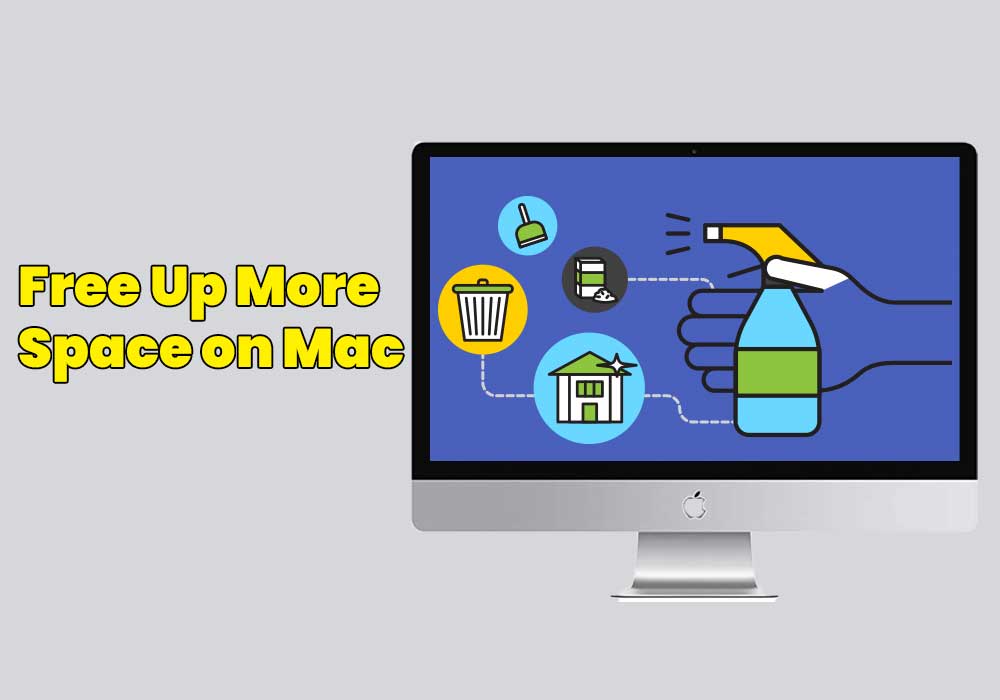
- From the menu bar on your Mac, click the Apple logo on the top left
- Select 'About this Mac'
- Select the 'Storage' option in the new window
- Select 'Manage'
- Select 'Documents'
- On the right side of the window, click the 'Size' column header to show the largest files first
We prefer using CleanMyMac X’s file system manager. Here’s how to use it:
- Open CleanMyMac X on your Mac
- Select the 'Large & Old Files' module on the right side of the window
- Select 'Scan'
This is a smarter way of discerning which files are taking up space on your Mac – especially if you don’t need access to those files often. It shows you which types of files they are, how old they are, and lets you delete batches of files by size.
Find and delete duplicate files
When you download an app, it usually has associated files it stores on your Mac. That’s normal; duplicates of those files aren’t. Downloading an app more than once, or even updating an app, can cause it to duplicate existing files on your Mac.
You may also download files more than once. Your Mac is smart, but doesn’t bother checking to see if you already have a file before downloading it again. There’s no clean way to check for duplicates on your Mac. Apple would ask that you look for duplicated filenames in your storage, and delete one of them.
A better way is to use Gemini, an innovative cleanup app built to help you find and eliminate duplicate files on your hard drive. Even better, it can identify near-identical files as well, giving you an easy way to delete the slightly shaky versions of your vacation snaps in one convenient window.
Here’s how to detect and delete duplicate files with Gemini:
- Open Gemini on your Mac
- Click the ‘plus’ icon, or drag a folder to the app
- Select 'Review Results' to delete files manually, or 'Smart Cleanup' to allow Gemini to delete all duplicates
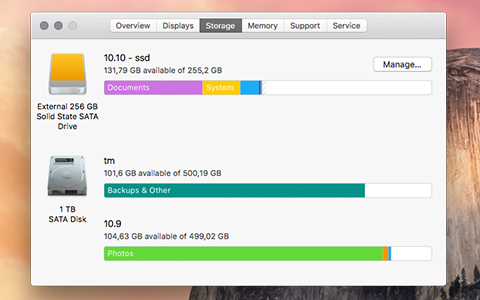
Remove temporary files
Your macOS, your apps, and your browser all use a shortcut called 'caching' to run faster. But over time, those caches fill up with useless information that bogs down your computer.
Why is it important to clear the cache? The short answer is that caches litter and bloat Macs. Download nox for mac. They aren't just a byproduct of browser history — most systems and apps, such as Pages, Numbers, Keynote, Mail and Photos, create huge amounts of temporary files that linger in the background. These caches of data are essentially just junk files, and they can be safely deleted to free up storage space.
When it comes to cleaning a Mac, you have two options: delete files manually or get a cleaner app to help you. Clearing your cache files with CleanMyMac is the quickest, safest way we know.
Get rid of hidden trash
Another source of system-slowing junk is email and text attachments. Even if you don’t download an attachment, your desktop mail client holds onto a version so that it can show you previews and access the file more easily. 'But I deleted that email!' you say. Often that’s not enough—these downloads can hang around long after the original email is gone.
It’s possible to clean them out manually. You can use the macOS Optimize Storage feature we’ve described above. Choose what exactly you want to be removed — mail attachments, watched video, or both. Still, CleanMyMac X is a much faster option to clean up the trash on Mac. Here’s how to use CleanMyMac X to empty all trash folders on your Mac:
- Open CleanMyMac X on your Mac
- Select 'Trash Bins' from the left hand side
- Select 'Scan' at the bottom of the window
- Select 'Review Details' to see what CleanMyMac X found, or 'Empty' to delete all trash files on your Mac
Here’s a little trick for you: If you want to be sure you keep the needed files and attachments at your fingertips, use Trickster app to remember them for you. Configure your file tracking inside the app and make sure you’re never confused about what’s stored on your Mac. The important stuff is always in Trickster.
If you want a clutter-free email client, Canary Mail is your perfect choice. The app not only automatically clear away the trash, but also allows to automatically unsubscribe from tons of mailing lists — so that you stop receiving the clutter.
Empty downloads and trash bin
Your Mac’s ‘download’ folder is where most apps, like Safari or Chrome, dump files. It’s also the default folder for email downloads. And it can get really full.
Therefore, Rufus wins in this comparison.Yumi could be explained to be somewhat better competition. Create bootable usb mac el capitan on windows. It includes no uninstaller, and at times Unetbootin is not going to work. However, again it flags in terms of the speed and simplicity of use. Another issue is that the UEFI options are nevertheless in development restricting what you can do with the application.Speedy bootable UNIVERSAL SERIES BUS creationIn the end, nothing is negative to say about Rufus.
Many of us simply download a file, access it, then forget about it once we’re done with it. The downloads folder can get chock full of files we no longer need, or want. It’s smart to comb through it ever so often and delete files you don’t want, or move them to cloud storage containers using CloudMounter.
Some downloads are hidden, taking up even more space. And the further back you go the more useless these documents are. Do you really need to keep a text file labelled 'Christmas shopping list 2015' or 'Dream holiday Summer 2016?' Probably not. Free up some much-needed space on your Mac and delete as many of these old download files as possible, and remember to come back and tidy it up every few months.
CleanMyMac can help for sure. But also, consider switching your email client to Unibox, which automatically reduces excessive downloads.
AppleInsider described Unibox as 'the best client we tried,' and Macworld said it is 'A welcome, fresh new approach to email on the Mac.' Unibox groups emails by sender and includes an attachment list, so you can quickly find what you need, then delete those documents out of the Downloads folder.
Uninstall unused apps
Have you ever downloaded an app, then stopped using it? We all have! Those apps occupy memory on your Mac – sometimes a lot of space, too.
CleanMyMac X has a handy 'Uninstaller' module which makes it easy to identify and remove all unwanted apps from your Mac. It even deletes associated files, so all traces of an unused app are taken away.
Get rid of old backups
Something else that comes as a surprise to most Mac users is just how many backups your system carries at any given time. Copying and pasting, and the duplicate feature make it too easy to replicate your work in different folders.
At the same time, you’ve probably got dozens of cached backups of files and documents that are invisible but taking up more space than you’d want. Like Time Machine backups. Every time you use Apple’s built-in backup utility, it creates local snapshots that are stored locally on your Mac. This may result in up to 100 GB Time Machine clutter on your hard drive.
CleanMyMac will find old backups for you and remove them in a click. In its 'Maintenance' module, you can select 'Time Machine Snapshot Thinning' to automatically remove older Time Machine backups you no longer need.
But also, switch your backup client to Get Backup Pro to backup only those units you want (for Mac). If you need to quickly transfer files or folders to another server, use a backup sync app ChronoSync Express.
If you want to quickly backup your iOS device on Mac — for instance, before hard resetting or factory resetting iPhone — you can use AnyTrans. You can even schedule instant backups to never worry about losing data when syncing your iOS device with Mac.
How To Free Up Memory On Mac
Get rid of desktop clutter
Organizing your Mac desktop doesn’t directly help your memory woes, but it can help you find files faster and avoid multiple downloads of the same file.
Apple’s chosen method is called Stacks. A simple right-click on your desktop brings up a menu; selecting 'Use Stacks' puts your files into folders by type. Images, screenshots, and other files will be held in expandable folders, decluttering your desktop for good. Future downloads will all fall into those categories, too.
You may prefer Spotless, an app that affords you far more control over how your desktop is organized. You can set rules for organization, and tuck files into other folders on your Mac by dragging and dropping into one location. Spotless takes care of the hard work for you!
You deserve a faster Mac
By eliminating both hard disk and desktop clutter, you’ll improve your Mac’s performance as well as your own workflow. Plus, Setapp’s decluttering, disk cleanup, and analysis apps help you complete what would be a tedious chore in just a few clicks. There’s no telling how much time and effort you’ll save by giving yourself (and your Mac) a break.
There are plenty of great ways to manage your Mac’s memory without rushing out to buy a new computer. We’ve shown you the best ways here!
All the apps we mentioned in this article are available for free during a seven day trial of Setapp, the world’s best suite of productivity apps for the Mac. In addition to ClanMyMac X, Spotless, Gemini, CloudMounter, Get Backup Pro, and ChronoSync Express, you’ll have unlimited access to Setapp’s full catalog of nearly 200 Mac apps. When your free trial is over, Setapp is only $9.99 per month. Give it a try today!
Summary :
From this MiniTool article, you can know what the startup disk on your Mac is, what is taking up space on the Mac startup disk, the influence of startup disk full, and how to clear the startup disk space when the startup disk is full or your disk is almost full on your Mac.
Quick Navigation :
What Is Startup Disk on Mac?
Like a Windows startup disk, the startup disk on your Mac is the disk that saved the operating system on your Mac. It is an important disk on your computer. If the operating system on the disk is corrupted or even the startup disk is damaged, your Mac computer will not boot normally.
What Is Taking Up Space on Your Mac Startup Disk?
As you know, a Mac computer’s disk is usually not as large as a Windows computer’s disk. As of 2020, Apple has improved the disk capacity and the maximum disk size can reach up to 8TB. But they are the Pro series, which are not widely used.
Most of the time, you should not worry about the disk space issue because macOS always do work online. This will not take up much disk space. However, what’s going on if you see a pop-up alert saying Your startup disk is almost full?
At this time, you should know what is taking up space on the startup disk of your Mac and then take some measures to clear the startup disk.
The hidden website cache takes much space on the startup disk. For example, statistics show that Google Chrome can create numerous cache folders after you visit some web sites. The size of the cache for one site can even reach up to 9 GB. This is quite surprising, but it is true.
As time goes on, the free space on the startup disk becomes less and less. One day, you may receive the startup disk full alert.
Besides, when a warning of Your disk is almost full pops up, it also means that there is not enough space on your Mac. It is equal to startup disk full. Likewise, you need to remove some files to free up disk space on your Mac computer.
What Does It Mean When Your Startup Disk Is Full?
When does it mean when you receive your startup disk is almost full alert?
It has two main influences:
1. You will soon run out of space on the startup disk.
Your startup disk is almost full is an early warning for you. It reminds you of cleaning up the startup disk. However, if you continue to use your Mac without cleaning up disk space, more and more data will be saved to the startup disk. One day, your Mac will run out of space and you will not use the machine as normal.
2. Your Mac computer will run slowly.
Some of you may think that your Mac computer will not be affected when there is space in the startup disk no matter it is much or less. It is wrong.
A Mac computer can convert the available free space on the startup disk into virtual memory that you use for day-to-day operations. In theory, there should be at least 10% of free disk space for your Mac to operate. If not, your Mac computer will run slowly and even face big trouble like Mac frozen.
When the machine detects that the available space on the startup disk is insufficient, it will give you a warning. This aims to remind you it’s time to clear the startup disk on your Mac.
What should you do when your startup disk is full on your Mac? In the following part, we will show you some solutions.
How to Clear the startup Disk?
If you want to clear your Mac startup disk, you need to delete the unnecessary files on it. Before doing this, you can check the storage space on your Mac.
How to Check the Storage Space on Your Mac?
- Click the Apple menu from the top-left corner of the screen.
- Click About This Mac from the drop-down list.
- Switch to the Storage section.
After these three steps, you can see the storage information of your Mac disk, including the files’ types, the free space on the drive, and more.
If your Mac Startup disk is full, you can do these things to free up disk space:
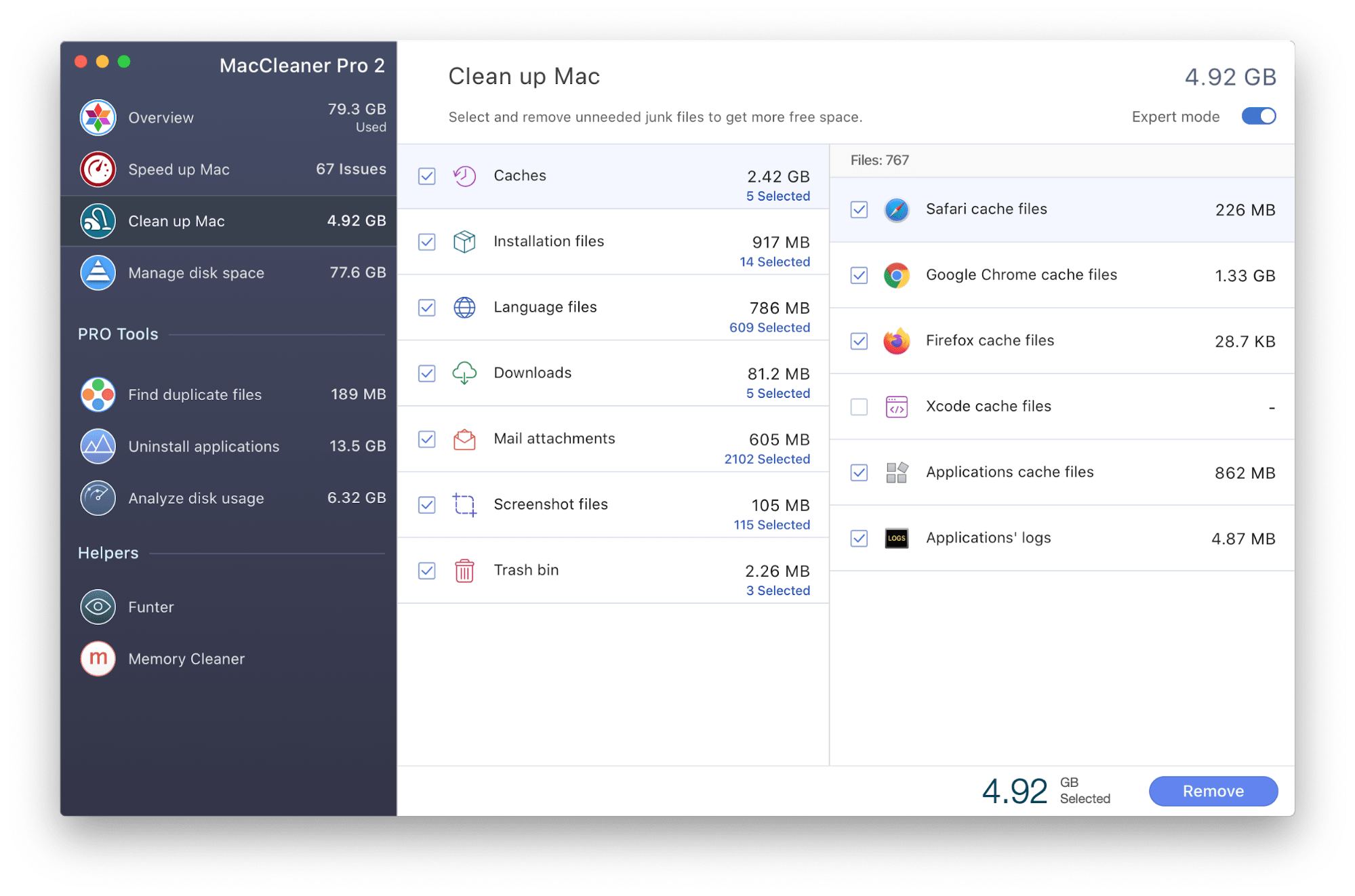
How to Clean the Startup Disk on Your Mac?
- Remove the App Cache from your Mac.
- Empty Trash.
- Delete the unnecessary Time Machine backup snapshots.
- Delete browser cache.
- Remove language packs.
- Use Startup Disk Full Fixer.
Tip 1: Remove the App Cache from Your Mac
The app cache files are necessary when you want to speed up processes. Once you complete the process, the cache files become useless. But these cache files will stay on the startup disk for a long time unless you manually delete them. When they are useless, they are junk files. To clean up your Mac startup disk, you need to remove them from the machine.
- Go to Finder > Go > Go to Folder.
- Type ~/Library/Caches.
- Go into each folder and then delete the files in it. You can also choose to only delete the files that take up the most space.
- You can repeat the above three steps for /Library/Caches to remove the App cache.
Tip 2: Empty Trash
When you delete files from your Mac, they will be moved to Trash. The files on Trash also occupy space on your Mac startup disk. As long as you are sure that you don’t need to use these files anymore, you can empty Trash to free up disk space.
To do this job, you just need to open Trash and then click the Empty button on the top-right side to remove files from your Mac. Since then, there will be more available disk space on your Mac.
Tip 3: Delete the Unnecessary Time Machine Backup Snapshots
Most people would like to use Time Machine to back up their Mac files to an external hard drive. You may think that the backup files are save to the external hard drive. But that’s not all. During the Mac data process, the local snapshots also automatically start once every 24 hours. That’s right. The snapshots are saved to your Mac, taking up disk space.
You can delete the unnecessary Time Machine backup snapshots to release space on the startup disk.
- Open Finder.
- Go to Go > Utilities.
- Double-click Terminal to open it.
- Type sudo tmutil disablelocal into Terminal, and press Enter.
Do you know how to delete Time Machine backups on your Mac computer? In this post, we will show you different cases and different methods.
Tip 4: Delete Browser Cache
Every time you visit a new web site using your web browser, some cache files will be created and saved to your Mac disk. This can help you to quickly a previous page again. But these files can also use up your disk space. So, you can delete these browser cache files to release more space on your Mac:
- Open your web browser.
- Click the History tab and then select Clear browsing data.
- Select the cache files you want to delete like Cookies, site data, Cached images and files.
- Choose how far back you want to delete
- Click the Clear browsing data button to delete the selected cache files.
Tip 5: Remove Language Packs
Most apps contain language packs (which are also known as localization files). These packs allow you to switch between languages when using the app. They are useful, but you need to admit that you only need one or two languages. The rest language packs just waste your disk space. You can choose to delete them:
- Open Applications.
- Right-click an app and then select Show Package Contents.
- Click Contents.
- Click Resources.
- Delete the language packs you don’t need to use. The pack files are ending in .Iproj.
- Repeat these steps for all other apps on your Mac.
Free Up Other Space On Mac
Tip 6: Use Startup Disk Full Fixer
Startup Disk Full Fixer is the best free app for you to perform a quick Mac disk cleanup. It can help you to get more free storage space in less than a minute. You can go to the Mac App Store to free download this application. Then, you can open it and use it to clean up your startup disk to get rid of the low disk space warning. It is a safe program. You can feel free to use it.
How to Free up Disk Space on Your Mac?
Your disk is almost full is another alert that prompts you to clear disk space on your Mac computer. We have published a related article to free up disk space on Mac: How to Clear Disk Space on Mac and Recover Mac Data?
If you have some other good ideas to release disk space on Mac, you can share them with us in the comment. We will appreciate that.
If You Delete Some Important Files on Your Mac by Mistake
As you can see, it is a file deletion process when you clear the startup disk on your Mac. During the process, you may delete some of your important files by mistake. Once these files are permanently deleted from your Mac computer, you will be unable to restore them from Trash. If you want to retrieve them, you can try the free Mac data recovery software: Stellar Data Recovery for Mac.
This software has a trial edition. You can use it to scan the Mac disk you want to recover data from and then check whether it can find the files you want to rescue. If yes, you can upgrade it to a full edition and then use it to recover all your needed files to a suitable location. You can go to the MiniTool download center to get this trial edition.
1. Open this software.
2. Select the data types you want to restore. If you want to recover all, you can turn on the button for Recover Everything.
3. Click the Next button to continue.
How To Free Up Other Space On Macbook
4. This software will list all the drives it can detect. Then, you need to select the drive you want to recover from. If you want to perform a deep scan, you need to switch the button for Deep Scan to ON.
5. Click the Scan button to start the scanning process.
6. When the scanning process ends, you can see the scan results. By default, these files are list by Classic List. There are two other lists including File List and Deleted List. If you only need to recover the deleted files, you can switch to Deleted List and then find your needed items.
7. This software allows you to preview files. You can just double-click on one file to preview it and confirm whether it is your needed file.
8. If you are sure this software finds your needed files, you can go to MiniTool official site to get a license of an advanced edition to upgrade this software. After that, you can select files and then save them to a suitable folder. Here, you need to know that the destination folder should not be the original one. Frp unlocker allinone tool download for mac. Otherwise, the deleted files could be overwritten and become unrecoverable.
Bottom Line
When your startup disk is full or you see the alert of your disk is almost full on your Mac, you can just try the methods mentioned in this article to free up disk space and remove the warning. If you mistakenly delete important files, you can use Stellar Data Recovery for Mac to get them back.
Should you have any related issues, you can let us know in the comment. You can also contact us via [email protected].